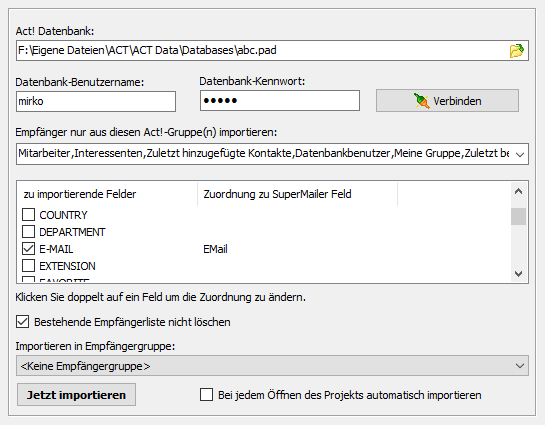
Klicken Sie auf "Importieren", um den Import-Dialog zu öffnen. Wählen Sie links in der Liste "aus Act!"
Hinweis: Nur in der 32bit Variante steht der Import aus Act! in der lokalen Variante zur Verfügung. Für die 64bit oder webbasierte Act! Variante müssen Sie manuell die Empfänger in Act! anzeigen, danach als Excel-Datei exportieren und in SuperMailer die Excel-Datei importieren lassen.
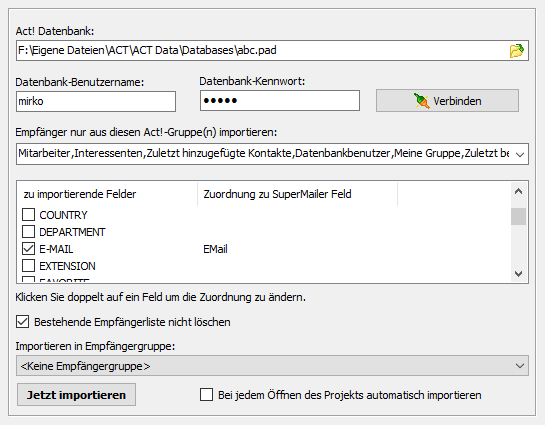
| Act! Datenbank | Wählen Sie die Act! Datenbank, aus der importiert werden
soll. Diese befindet sich meistens im Eigene Dateien- oder
Dokumente-Ordner, Unterordner ACT\ACT Data\Datebases.
|
| Datenbank-Benutzername | Geben Sie den Benutzernamen zum Öffnen der Act! Datenbank
ein, falls Sie einen Benutzernamen vergeben haben.
|
| Datenbank-Kennwort | Geben Sie das Passwort zum Öffnen der Act! Datenbank ein,
falls Sie ein Passwort vergeben haben.
|
| Schaltfläche "Verbinden" | Stellt eine Verbindung zur Act! Datenbank her, lädt
definierte Gruppen und die Felddefinition für den Import aus der Act!
Datenbank.
|
| Empfänger nur aus diesen Act!-Gruppe(n) importieren | Setzen Sie die Häkchen bei den Act!-Gruppen aus denen
importiert werden soll. Entfernen Sie alle Häkchen, um alle Empfänger
importieren zu lassen.
Hinweis: Zum Abwählen von allen Gruppen, klicken Sie in das Auswahlfeld und wählen Sie mit Strg+U alle Gruppen ab, mit Strg+A können alle Gruppen mit Häkchen versehen werden.
|
| Zuordnung der der Felder aus der Act!-Datenbank | Setzen Sie ein Häkchen vor dem zu importierenden Feld und
geben Sie an in welches SuperMailer-Feld die Daten übernommen werden
sollen.
|
| Bestehende Empfängerliste nicht löschen | Ist das Häkchen gesetzt, dann werden die Empfänger vor dem
Import nicht aus der Empfängergruppe gelöscht.
|
| Importieren in Empfängergruppe | Wählen Sie die Empfängergruppe, in die importiert werden
soll.
|
| Bei jedem Öffnen des Projekts automatisch importieren | Aktivieren Sie diese Einstellungen damit SuperMailer beim
Öffnen des Projekts automatisch die Empfängerdaten anhand der
eingestellten Parameter importiert.
Hinweis:
|