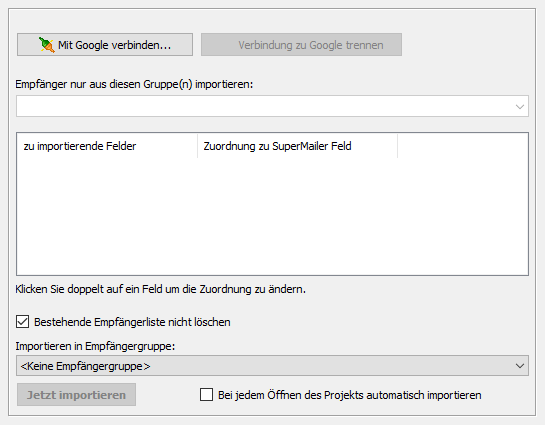
Der Import aus Google Kontakten wird nicht mehr unterstützt.
Klicken Sie auf "Importieren", um den Import-Dialog zu öffnen. Wählen Sie links in der Liste "aus Google Kontakten".
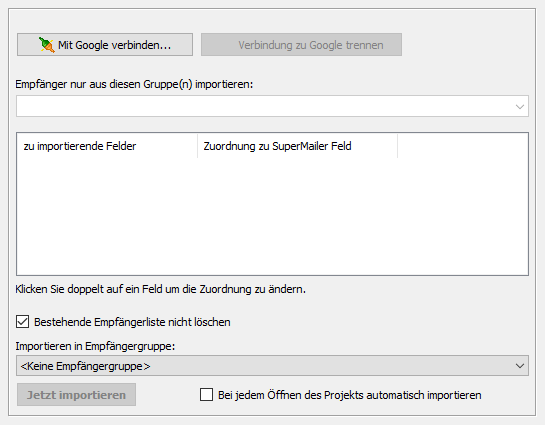
| Schaltfläche "Mit Google verbinden" | Klicken Sie auf diese Schaltfläche um eine Verbindung zu
Google herzustellen.
Es wird beim ersten Zugriff ein interner Browser geöffnet, in den Google Benutzername und Passwort korrekt eingegeben werden müssen, danach müssen Sie den Zugriff durch SuperMailer erlauben. Hinweise:
|
| Schaltfläche "Verbindung zu Google trennen" | Klicken Sie auf die Schaltfläche, damit SuperMailer den von
Google zugewiesenen Zugangs-Token löscht. Beim erneuten Klick auf die
Schaltfläche "Mit Google verbinden" muss eine erneute
Authentifizierung erfolgen bzw. der Zugriff gewährt werden.
|
| Empfänger nur aus diesen Gruppe(n) importieren | Setzen Sie die Häkchen bei den Google-Gruppen aus denen
importiert werden soll. Entfernen Sie alle Häkchen, um alle Empfänger
importieren zu lassen.
Hinweis: Zum Abwählen von allen Gruppen, klicken Sie in das Auswahlfeld und wählen Sie mit Strg+U alle Gruppen ab, mit Strg+A können alle Gruppen mit Häkchen versehen werden.
|
| Zuordnung der der Felder der Google Kontakte | Setzen Sie ein Häkchen vor dem zu importierenden Feld und
geben Sie an in welches SuperMailer-Feld die Daten übernommen werden
sollen.
|
| Bestehende Empfängerliste nicht löschen | Ist das Häkchen gesetzt, dann werden die Empfänger vor dem
Import nicht aus der Empfängergruppe gelöscht.
|
| Importieren in Empfängergruppe | Wählen Sie die Empfängergruppe, in die importiert werden
soll.
|
| Bei jedem Öffnen des Projekts automatisch importieren | Aktivieren Sie diese Einstellungen damit SuperMailer beim
Öffnen des Projekts automatisch die Empfängerdaten anhand der
eingestellten Parameter importiert.
Hinweis:
|