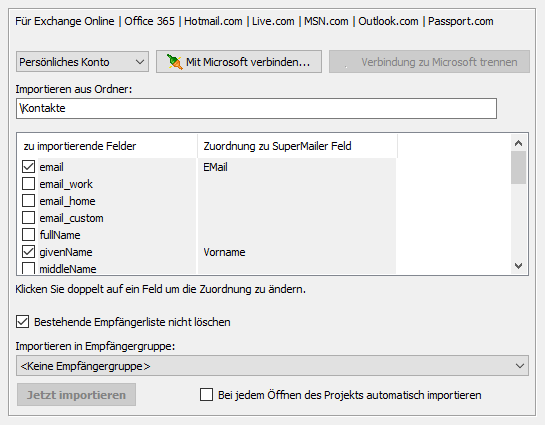
Klicken Sie auf "Importieren", um den Import-Dialog zu öffnen. Wählen Sie links in der Liste "aus Microsoft Cloud".
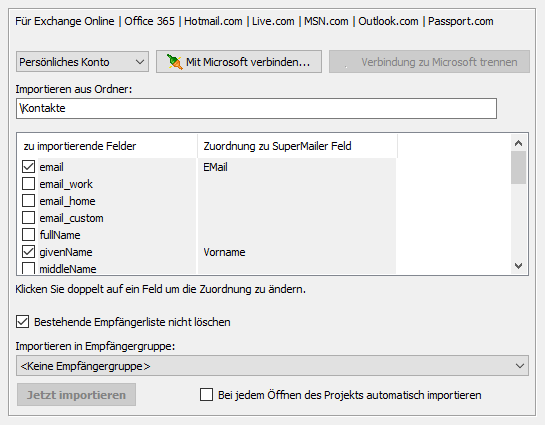
| Typ des Kontos
|
Wählen Sie den Typ Ihre Kontos.
Hinweis: Sollten Sie den falschen Kontotyp wählen, dann wird bei späterer Anmeldung ein Fehlermeldung ausgegeben. Geschäfts- oder Schulkonto Diese Konten werden von Microsoft für Unternehmen verwaltet, die Azure Active Directory verwenden. Konten dieser Art dienen zur Anmeldung bei Office 365 und anderen Unternehmensdiensten von Microsoft. Persönliche Konto (ehemals Windows Live ID) Diese Konten stellen die Beziehung zwischen einzelnen Benutzern und Microsoft dar und werden für den Zugriff auf Verbrauchergeräte und -dienste von Microsoft verwendet. Konten dieser Art sind für den persönlichen Gebrauch vorgesehen. Rechte SuperMailer fordert bei Authentifizierung immer die Rechte zum Lesen von Kontakten und Lesen/Senden von E-Mails an. Es ist damit nicht notwendig für den E-Mail-Versand mit der Variante "Über Microsoft Cloud" eine erneute Authentifizierung durchzuführen.
|
| Schaltfläche "Mit Microsoft verbinden" | Klicken Sie auf diese Schaltfläche um eine Verbindung zu
Microsoft herzustellen.
Es wird beim ersten Zugriff ein interner Browser geöffnet, in den Microsoft Benutzername und Passwort korrekt eingegeben werden müssen, danach müssen Sie den Zugriff durch SuperMailer erlauben. Hinweise:
|
| Schaltfläche "Verbindung zu Microsoft trennen" | Klicken Sie auf die Schaltfläche, damit SuperMailer den von
Microsoft zugewiesenen Zugangs-Token löscht. Beim erneuten Klick auf die
Schaltfläche "Mit Microsoft verbinden" muss eine erneute
Authentifizierung erfolgen bzw. der Zugriff gewährt werden.
|
| Importieren aus Ordner | Klicken Sie neben dem Feld auf die Schaltfläche, um die
Kontaktordner vom Microsoft Server laden zu lassen und einen Ordner zu
wählen.
|
| Zuordnung der Felder der Kontakte | Setzen Sie ein Häkchen vor dem zu importierenden Feld und
geben Sie an in welches SuperMailer-Feld die Daten übernommen werden
sollen.
|
| Bestehende Empfängerliste nicht löschen | Ist das Häkchen gesetzt, dann werden die Empfänger vor dem
Import nicht aus der Empfängergruppe gelöscht.
|
| Importieren in Empfängergruppe | Wählen Sie die Empfängergruppe, in die importiert werden
soll.
|
| Bei jedem Öffnen des Projekts automatisch importieren | Aktivieren Sie diese Einstellungen damit SuperMailer beim
Öffnen des Projekts automatisch die Empfängerdaten anhand der
eingestellten Parameter importiert.
Hinweis:
|